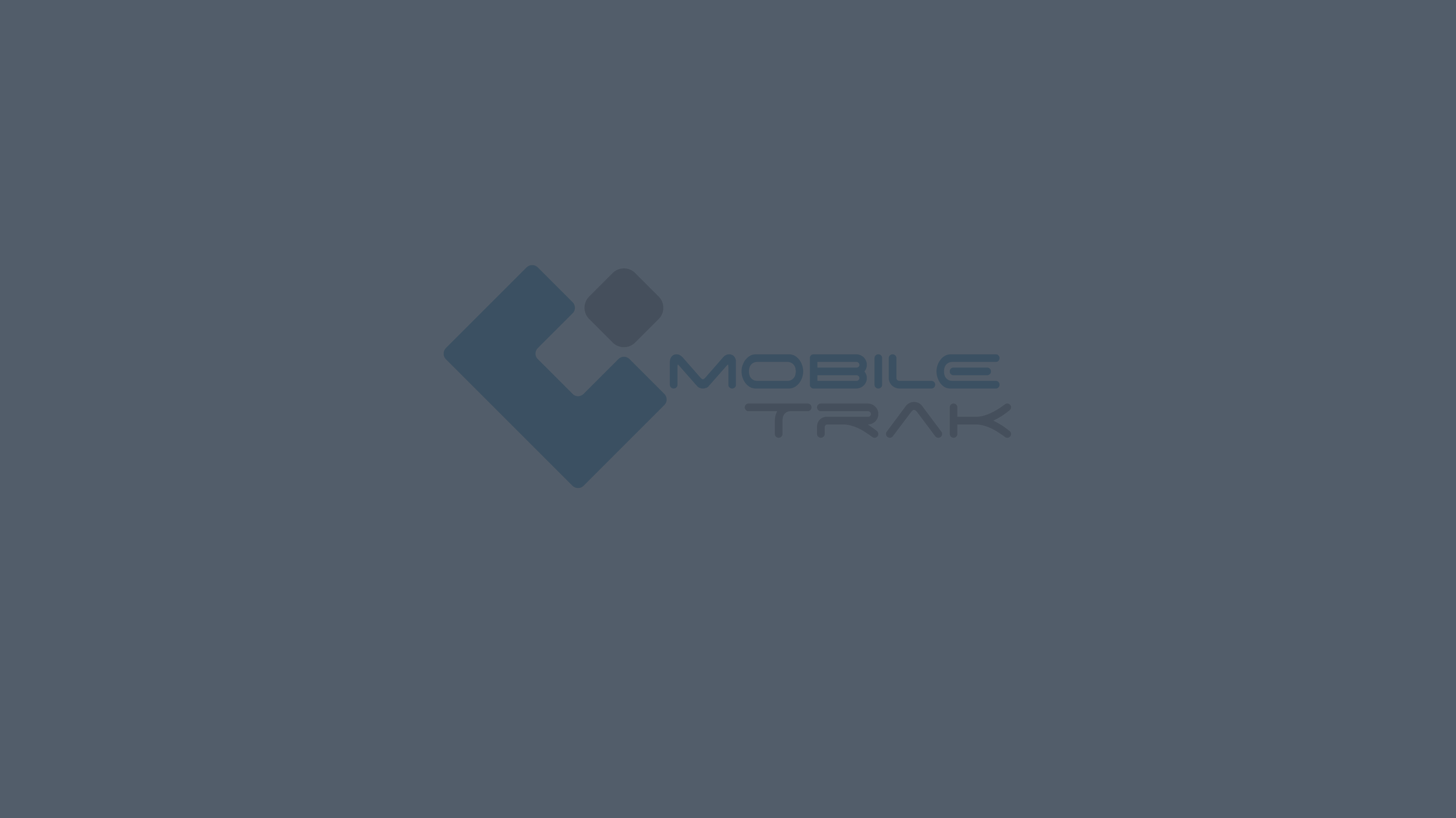
SOFTWARE UPDATES
MOBILETrak Cloud Feature: Multi Work Order Pick
Check out the MOBILETrak’s latest feature - Multi Work Order Pick!
IMPROVEMENTS
New Organizational Option: Multi Work Order Pick - Allow users to combine several work orders into a single combined list of items to pick.
Affected Transactions:
Work Orders
Settings
To enable Multi Work Order Pick for your organization, please open a ticket on the ID Solutions Help Desk
All users of MOBILETrak can scan or search for a single Work Order to pick to then work on, however, if the Multi Work Order Pick feature has been enabled for the organization, users will see an additional option on the Work Order Search page:
New Button: PICK MULTIPLE WORK ORDERS
Selecting this option will take users to the Multi-Work Order Search page.
When a valid Work Order is found through searching, the user will be given the option to “+ ADD” the Work Order to a list of “Work Orders to be Combined”.
If the found work order was not what the user was really looking for, they can simply erase/backspace the entry and perform a new search.
After the user chooses the “+ ADD” option, the Work Order will be moved from the “Work Orders by Number” list into the “Work Orders to be Combined” list below.
If the user makes has made a mistake, they can simply select the “- DELETE” option that has been provided. This will remove the previously added Work Order from the list to be combined.
Once the user has added all Work Orders to the list they want to pick, it’s time to combine them into 1 Multi Work Order.
New Button: COMBINE WORK ORDER PICK
When a Work Order pick has been combined, a pending “Multi Work Order” will be created within MOBILETrak. All Multi Work Orders follow the same naming convention:
MULTI-YYYY-MM-DD-DATABASE TIME
In Settings users can turn ON the setting to “Show Sub Work Orders” if they want to see the individual Work Orders in their pending list displayed in addition to the Multi Work Order.
Note: Users can continue to make changes to Work Orders on an individual basis. Just as multiple users can Work on the same Work Order at a time. Any changes made to the underlying Work Orders will be reflected on the Multi Work Order and vice versa.
Within the Work Order Detail page, by default, the “Pick List” displays all items, however users can select from the pick list drop-down to filter their list view to only the items for a single Work Order or Work Order+Pick List/Reference combination.
New items can be added to the using the ADD ITEM TO WORK ORDER button.
When adding new items, users will be required to select which Work Order within the Multi Work Order that this item should be charged to.
Within the Item Detail, if the user has the “Show On Hand Quantity” setting turned ON within the Work Order Settings, they’ll see the on-hand quantity for the warehouse they are currently signed into.
The Staked Quantity displayed is a combined total of the staked quantities of all the Work Orders included within the Multi.
If the user has the “Auto Fill Current Quantity” setting turned ON within Settings, they’ll see the Total Quantity field filled in with the full staked quantity minus any previously picked quantities. If that setting is OFF the Total Quantity field will be blank and ready to fill in.
Entering a quantity that cannot be evenly distributed will result in an Uneven Quantity Warning that allows the user to either clear the value they input, or manually distribute that value.
By default, quantities entered are auto-assigned to each underlying Work Order, however a user can toggle the “Assign Quantities” option to Manual at any time to see a breakdown of each underlying Work Order’s staked, previously picked, and currently assigned quantities.
Once you’ve picked all of your material for these Work Orders and you’re ready to submit the changes to your ERP, just click on the Apply Changes button.
Note: Work Order submissions for Multi Work Orders will process the same way and using the same methods that exist for submitting a single Work Order. No changes have been made to the submission process.
Upon submission users will receive a success message if everything was accepted on the ERP side, or an error message with details provided by the ERP if the Work Order changes could not be submitted.









